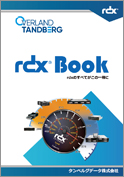Time MachineはMacに組み込まれているバックアップツールで、
最初に簡単な設定をするだけであとは自動的にバックアップが行われるので、大変便利で頼もしい存在です。
このTime MachineとRDXを組み合わせてバックアップを取得する手順、完全な災害対策の実現方法を紹介します。
Time Machineのバックアップディスクに設定したストレージには、過去24時間の1時間ごとのバックアップ、
過去1ヶ月の毎日のバックアップ、過去すべての月の1週間ごとのバックアップが自動的に保存され、
ディスク容量がいっぱいになった場合、一番古いバックアップから削除されます。
きちんとバックアップを取っておけば、間違って大切なファイルを削除してしまったり
Macが突然立ち上がらなくなってしまったとき、バックアップから復元することができます。
また、新しいMacに買い替えたときは古いMacのデータを全て移行することができます。
バックアップ手順
Time MachineのバックアップディスクをRDXに設定する手順を紹介します。
RDXは、ディスクの取り外し・交換ができるバックアップシステムで、データカートリッジをドライブに着脱して使えます。
複数のメディアをローテーションで使用し、オフライン/オフサイト保管することで災害対策・ウイルス対策にも有効です。
また、可搬性に優れたRDXなら別拠点にあるMacへのデータ移行などにも便利です。
RDXを接続する
バックアップ用のRDXデータカートリッジは、最低でもMacの容量より大きいものが必要です。
大容量のデータカートリッジを使用することで保存できるデータ量が増えるので、より過去まで遡ることができます。

まずRDX外付ドライブをMacにUSB接続します。
USB-Cポートに接続する場合は「USB-C - USB」アダプタを使用しましょう。
1. MacとRDXドライブをUSBで接続。
2. RDXカートリッジをドライブに挿入。(正しく挿入されるとカチッと音がします)
3. デスクトップ上にドライブが表示されたら準備完了です。
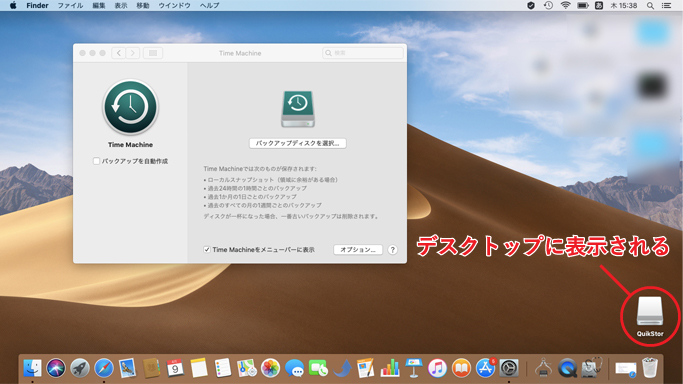
Time Machineの設定
RDXをMacに接続したら、Time Machineの設定を行います。
1. メニューバーのTime Machine ![]() をクリックして「”Time Machine”環境設定」を開きます。またはシステム環境設定からTime Machineを
選択して開くこともできます。
をクリックして「”Time Machine”環境設定」を開きます。またはシステム環境設定からTime Machineを
選択して開くこともできます。
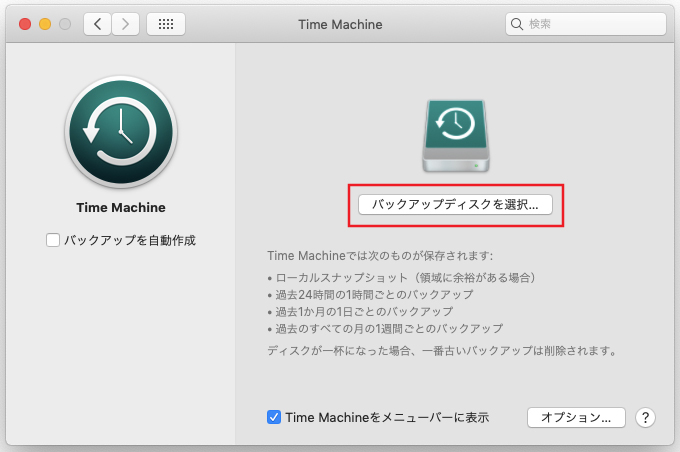
2. 設定画面の「バックアップディスクを選択」をクリックします。(過去に設定をした履歴がある場合「ディスクを選択」)
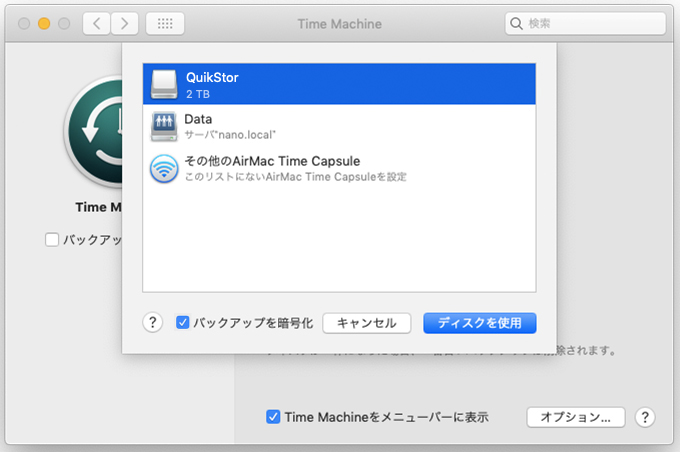
3. 一覧の中から接続済のRDXを選択し、バックアップを暗号化にチェックを入れ「ディスクを使用」をクリックします。
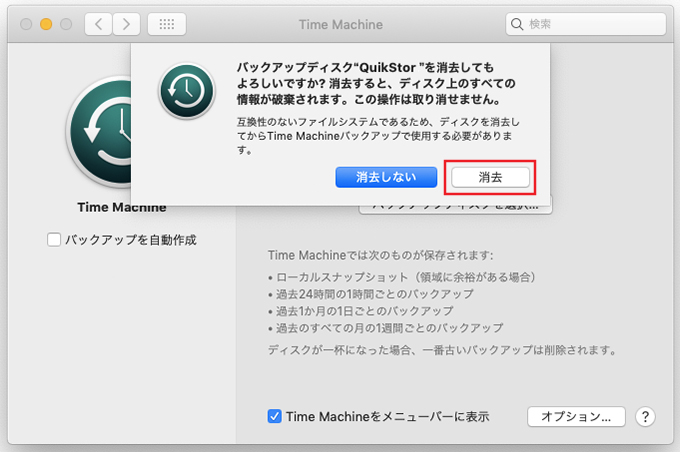
4. 「バックアップディスクを消去してもよろしいですか?」というメッセージが表示されます。
「消去」をクリックすると、Time Machineで使用するためにディスクがフォーマットされます。
このときディスク内にデータがある場合は全て消去されるので注意してください。
5. ディスクがフォーマットされると、RDXのディスクアイコンがTime Machineのディスクアイコンに変わります。
![]()
自動バックアップ
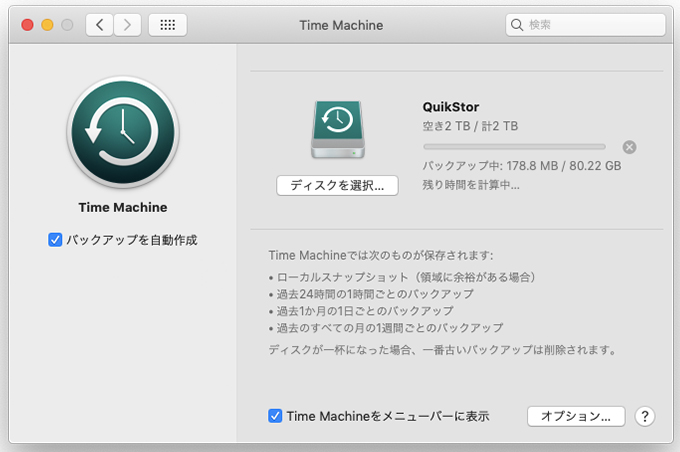
Time Machine環境設定の画面で「バックアップを自動作成」にチェックを入れておくと、
バックアップディスクを選択したらすぐに定期的なバックアップが自動で行われるようになります。
初回バックアップは時間がかかる場合がありますが、それ以降はそれほどかかりません。
バックアップ実行中でも、通常の作業を続けることが可能です。
<バックアップされるもの>
・過去24時間の1時間ごとのバックアップ
・過去1ヵ月の1日ごとのバックアップ
・過去のすべての月の1週間ごとのバックアップ
※初回バックアップより過去のデータには遡れません。
複数メディアでのローテーション

複数のRDXメディアをローテーションで使用し、オフサイト/オフラインで保管することで災害対策やウイルス対策が実現できます。
毎晩、退社時にメディアを入れ替えることをおすすめします。
1. 他のメディアもバックアップディスクに設定するには、挿入しているRDXを一度取り出し、新しいデータカートリッジを挿入します。
2. 「”Time Machine”環境設定」を開き「ディスクを選択」をクリックします。
3. 使用可能なディスク一覧から新しいRDXを選択し「ディスクを使用」をクリックします。
新しいディスクの使用方法を尋ねるポップアップメッセージが表示されるので「両方を使用」をクリックします。
4. フォーマットを実行するために「消去」をクリックします。
5. 新しいメディアのバックアップが開始されます。
バックアップから復元する
Time Machineのバックアップから目的に応じてデータを復元することができます。
特定のファイルを復元
ファイルを間違って削除してしまったり変更してしまったとき、Time Machineで遡って過去のファイルを復元することができます。
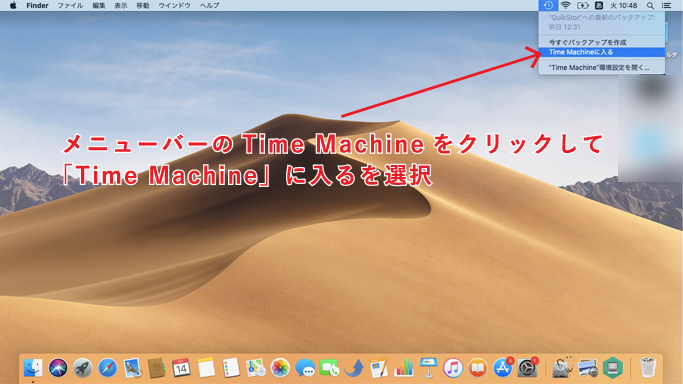
1. メニューバーのTime Machine ![]() をクリックして「Time Machineに入る」を選択します。
をクリックして「Time Machineに入る」を選択します。
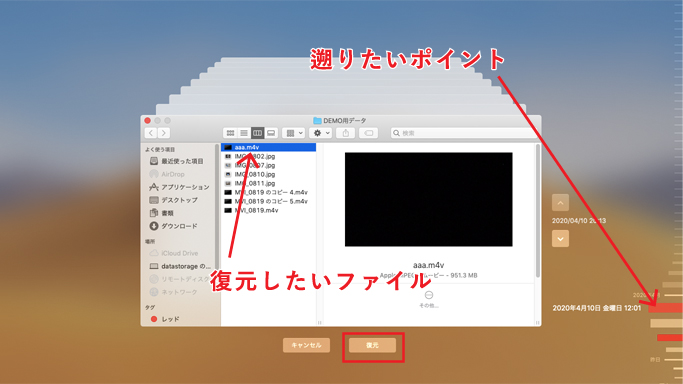
2. Time Machineに入るとこのような画面になります。
右側に時間軸が表示されているので、遡りたいポイントに移動して、復元したいファイルを選択し「復元」をクリック。
3. 復元する項目のためのフォルダを選択すると、ファイルが復元されます。
全てのファイルまたはOSとファイル全て復元
Time Machineのバックアップから全てのファイルを復元したり、OSとファイルを全て復元することができます。
新しいMacを購入した場合や、MacのHDD(SSD)を交換した場合、突然立ち上がらなくなってしまったときに役に立ちます。
復元方法はApple公式サイトの手順をご参照ください。
バックアップから Mac を復元する