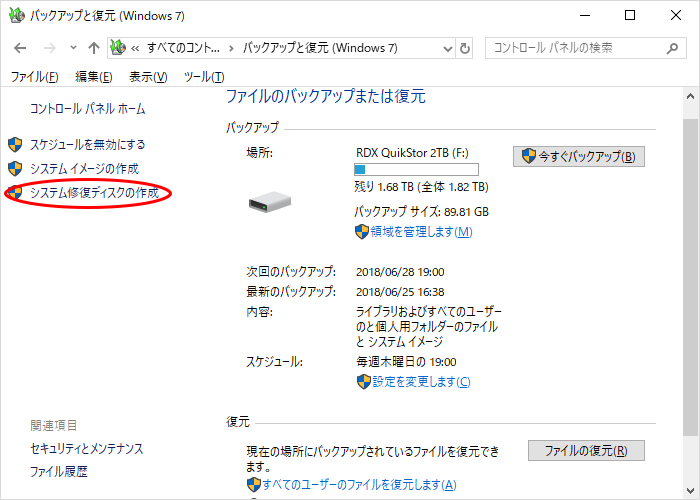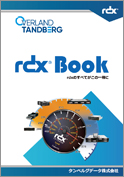WindowsServer2008以降では、標準バックアップ機能のデータ保存先にリムーバブルディスクを指定することができません。
タンベルグデータ(Tandbergdata)のUSB3.0 RDXドライブなら、Windowsバックアップ機能を制限なく使用することができ、
スケジュールを組んでRDXにシステムイメージを保存できます。
RDX Utilityでのディスクモード変更、Windowsのバックアップ機能でRDXにシステムイメージを保存する手順をご紹介します。
固定ディスクモードに変更する
WindowsバックアップをRDXで使用するためには、RDXドライブを固定ディスクモードに変更する必要があります。
モードの変更にはTandberg Data社が配布しているRDX用のユーティリティー「RDX Manager」を使用します。
(まだインストールしていない場合はユーティリティー(RDX Manager)のインストール手順をご参照ください)
RDX Managerを起動し、接続済のRDXドライブの一覧の中から、バックアップに使用するドライブをクリックします。
「Drive Mode」が「Removable Disc」になっていることを確認して「Utility」タブをクリックします。
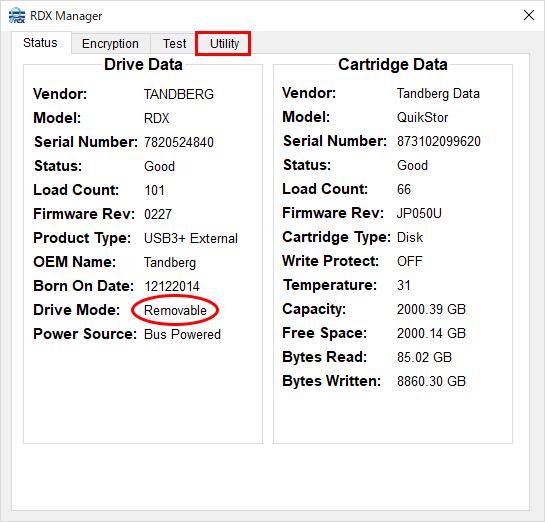
「Change Drive Mode」をクリックします。
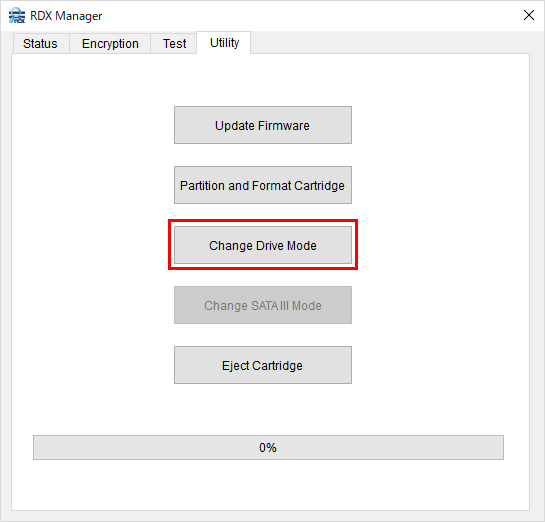
「Allow cartridge eject for Change Drive Mode?」と表示されたら「Yes」をクリックすると、カートリッジが排出されます。
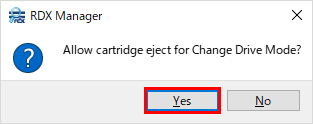
カートリッジは排出されたまま、まだ挿入しないでください。
「Drive Mode Removable Mode」と表示されたら「Fixed Disk」をクリックします。
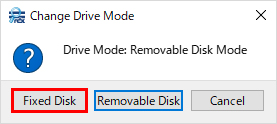
ディスクのモードが変更されたら「Status」タブで確認できます。
これで固定ディスクモード変更設定は完了です。RDX Managerを閉じて、カートリッジを挿入します。
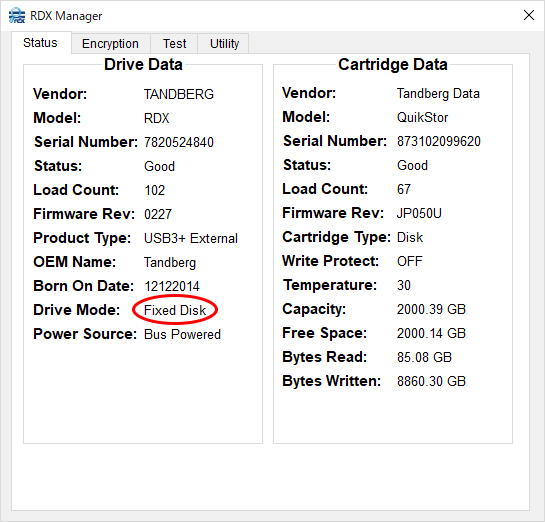
Windowsバックアップの設定
■ RDXドライブ … タンベルグデータ RDX QuikStor USB3+ 8782(固定ディスクモード)
■ RDXメディア … タンベルグデータ RDX QuikStor 2TB データカートリッジ
コントロールパネルから「バックアップと復元(Windows7)」を開き、「バックアップの設定」をクリックします。
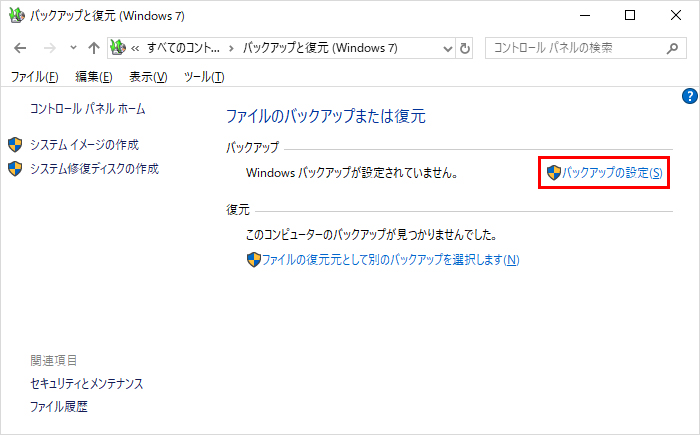
バックアップを保存する場所の選択画面で、RDXを選択し「次へ」をクリックします。(ドライブ名称は環境により異なります)
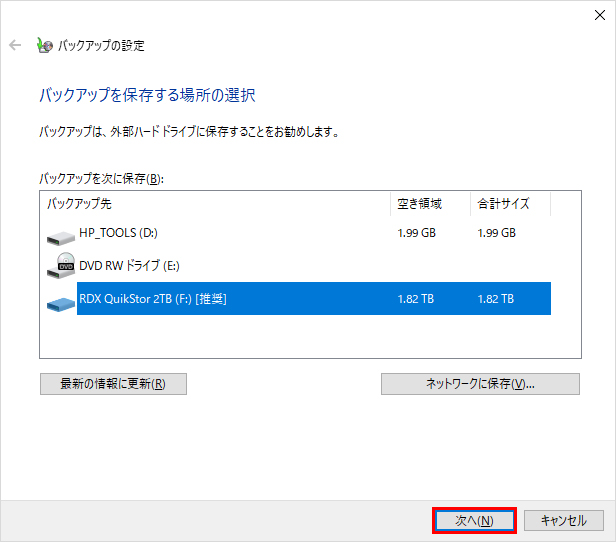
バックアップの対象は任意で選択して「次へ」をクリックします。
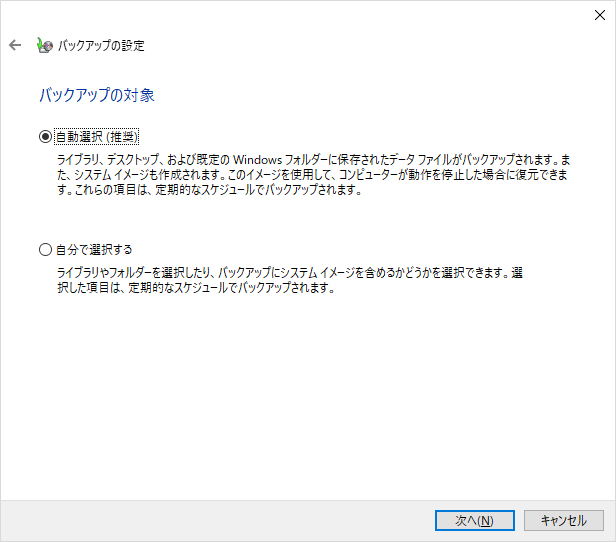
バックアップ設定の確認をし、スケジュールを変更する場合は「スケジュールの変更」をクリックして設定します。
設定が完了したら「次へ」をクリックします。
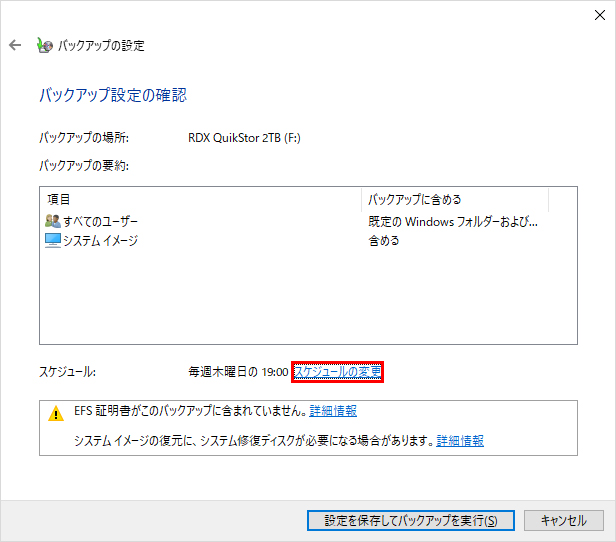
これで設定は完了、すぐにバックアップが始まります。次回以降のバックアップはスケジュール通りに自動で行われます。
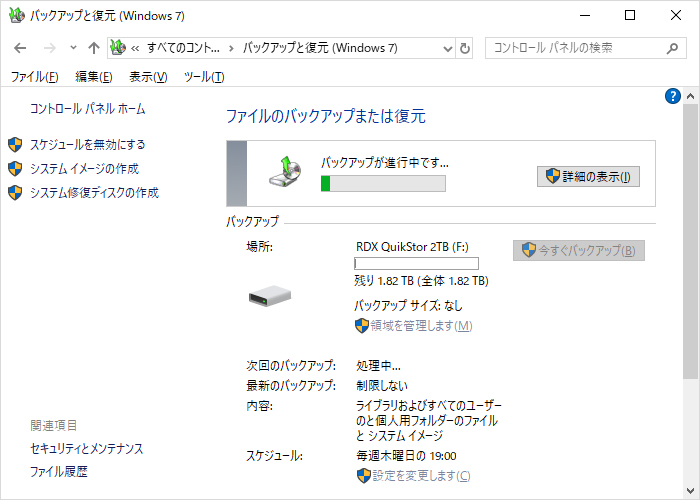
回復ドライブ(修復ディスク)の作成
コンピュータが何等かのトラブルで、内蔵HDDから起動できなくなってしまった際に役に立つのが「回復ドライブ」や「システム修復ディスク」です。
Windowsの回復環境を外部メディアに保存しておくことで、内蔵HDDから起動できなくてもメディアから起動しRDXに保存されたシステムイメージを復元できます。
回復ドライブはUSBフラッシュメモリー、システム修復ディスクはCD/DVDで作成することができます。
Windows8,Widows10で作成できます。コントロールパネルの「回復」を開き「回復ドライブの作成」を実行します。
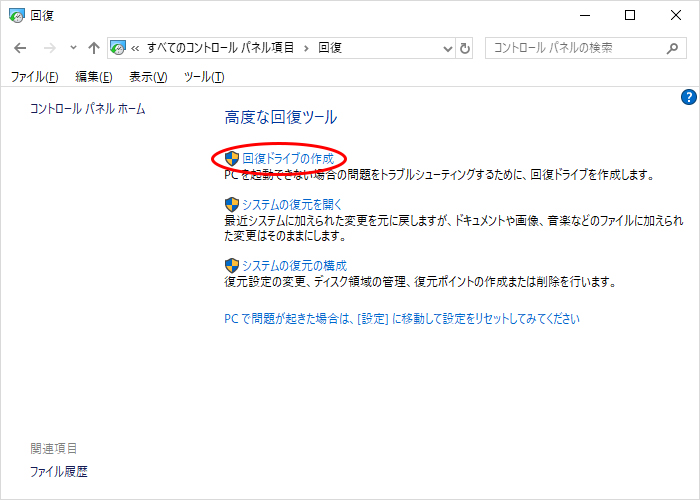
Windows7,Widows10で作成できます。コントロールパネルの「バックアップと復元(Windows7)」を開き「システム修復ディスクの作成」を実行します。